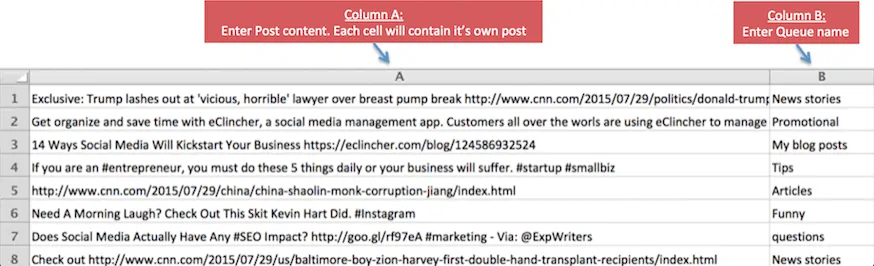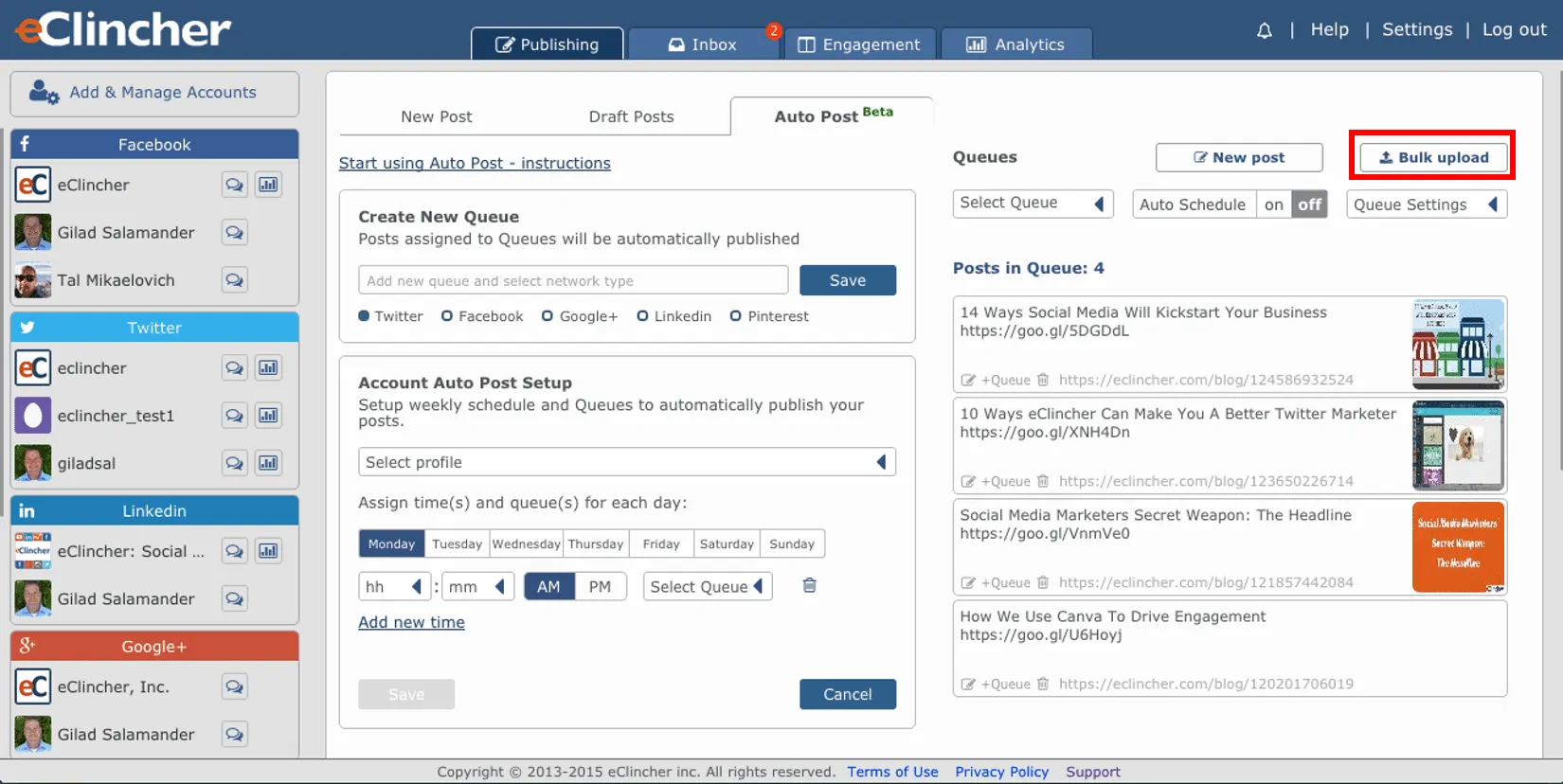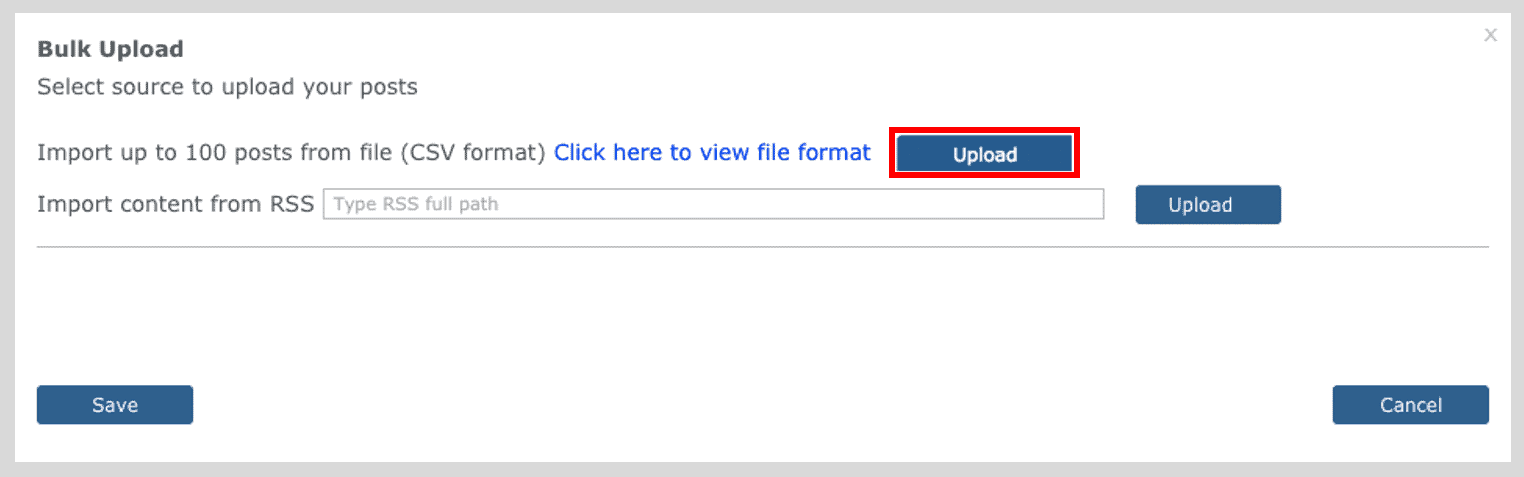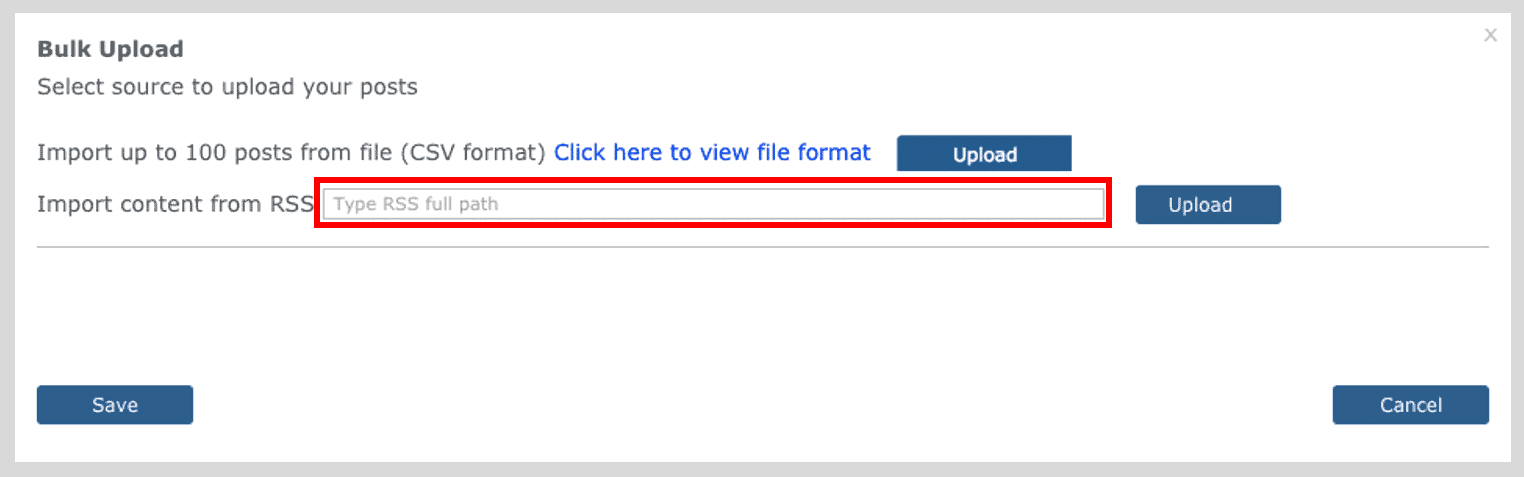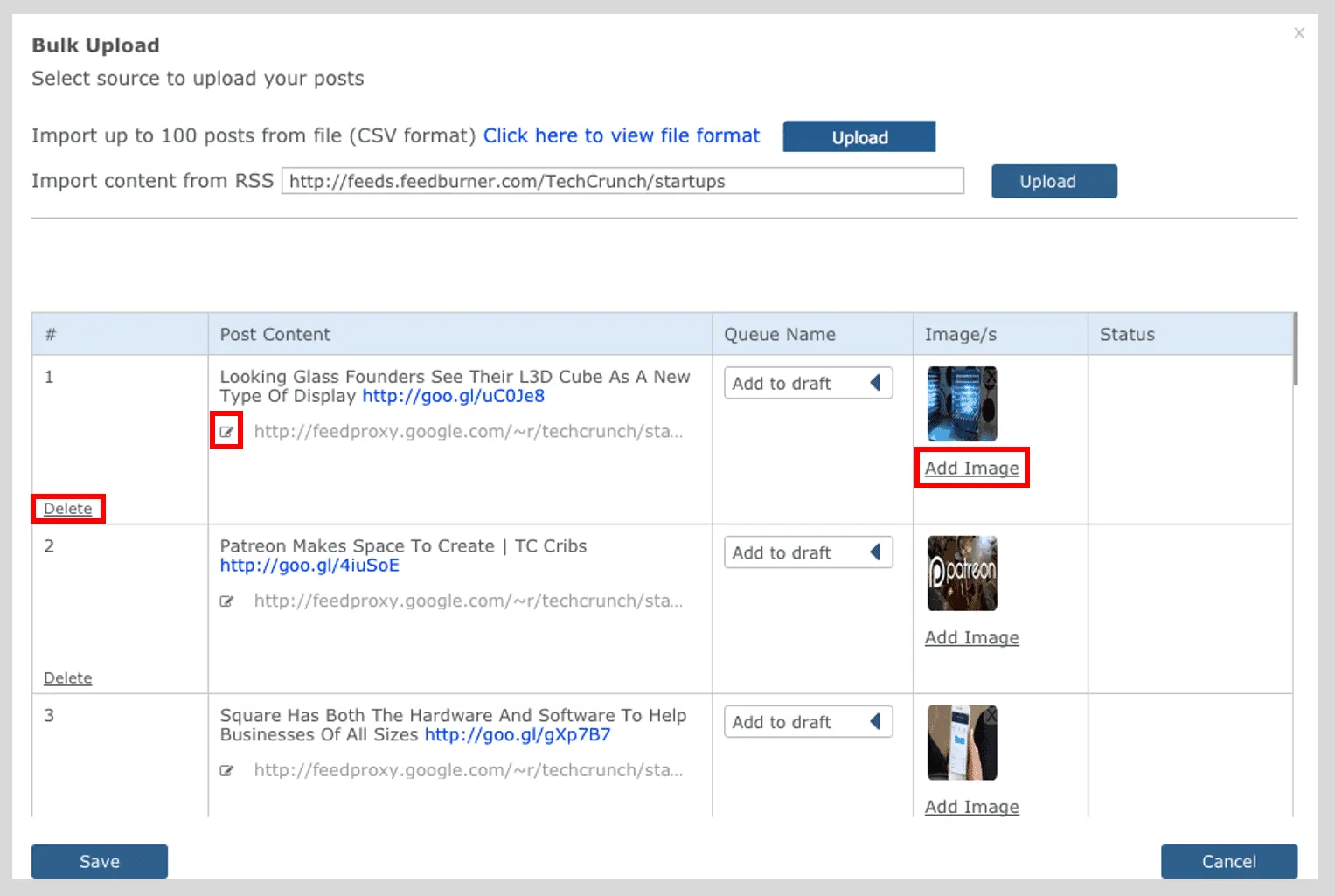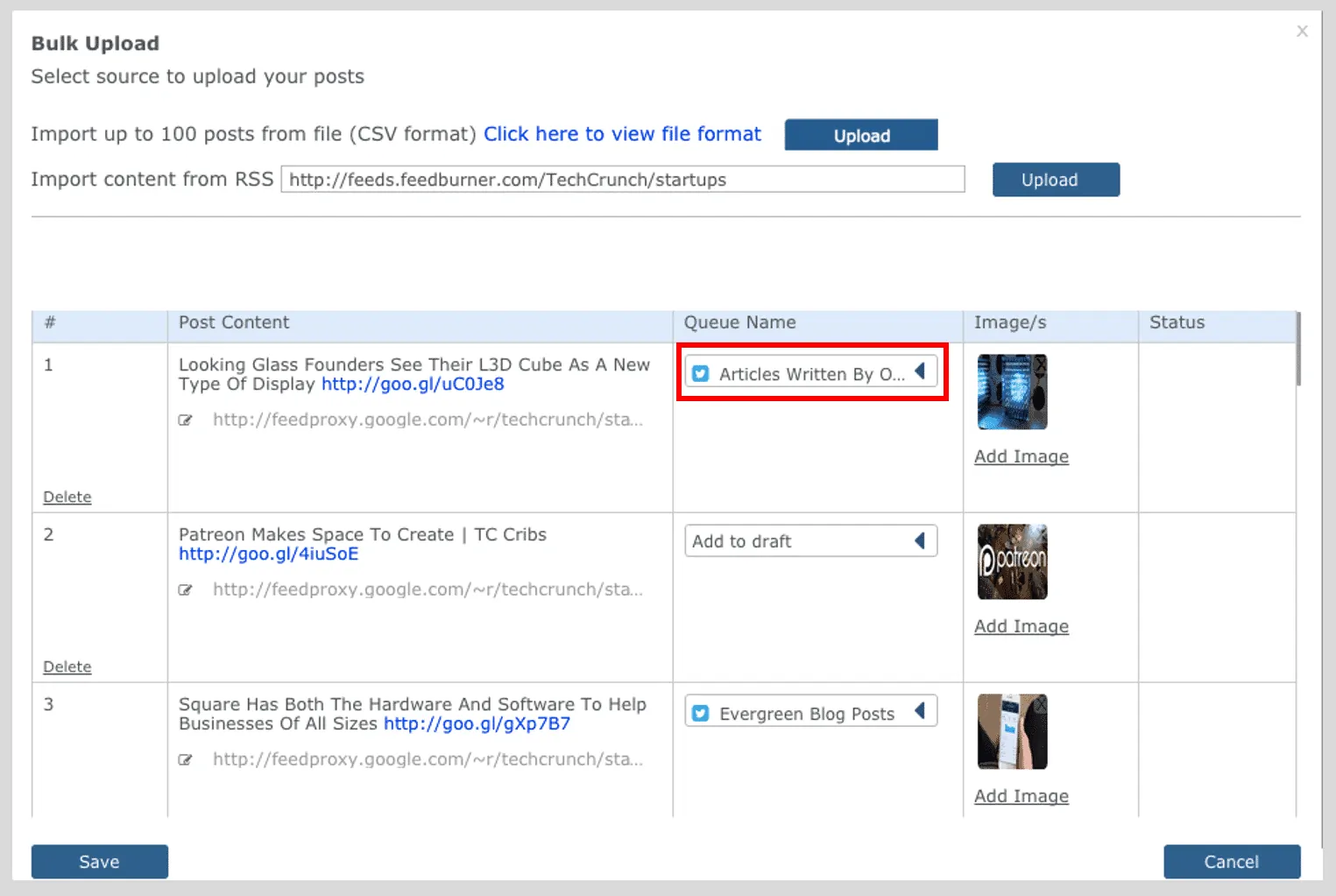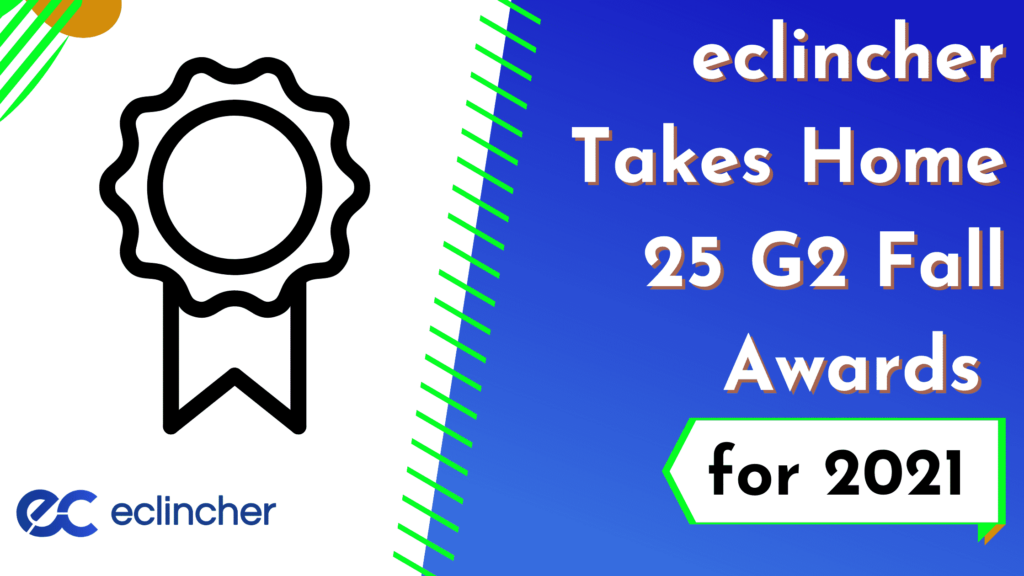Types of Spreadsheets Supported
In order to upload your spreadsheet, it must be in CSV (comma-separated values). To do this, go to File and save/download your spreadsheet in CSV format.
How To Bulk Upload To Auto Post Queues
Step 1: Create a spreadsheet and enter content in the format shown below and save it as a CSV file. If you have a spelling error in one of your Queue names, your content will automatically be added to Drafts. You can assign it to a Queue once it is uploaded.
If you want to Bulk Upload to your drafts, leave Column B empty
Step 2: Click the Bulk Upload button located in the Auto Post tab or Draft Posts tab
Step 3: Click on Upload in the Bulk Upload popup and attach your spreadsheet
Step 4: View your uploaded posts and edit if necessary
Step 5: Press save and your posts will be uploaded to the correct queues (If your content fails to upload due to a character limit, full queue, etc., it will show as Failed in the status column. Please make necessary changes and press Save again)
Why You Should Bulk Upload To Queues
Since Auto Post does not require you to schedule times for each individual post, Bulk Upload is an easy way to add new content. By saving interesting articles or your own generated posts to a spreadsheet, you can easily upload 100 hundred posts at once. Bulk Upload an ideal way to quickly add content to a newly created Queue.
How To Bulk Upload To Drafts
To Bulk Upload to Drafts, you need to leave Column B empty in your spreadsheet. This will automatically send it to your drafts. After doing this, follow the steps above.
Why You Should Bulk Upload To Drafts
Use Draft Posts as a place to save and manage unfinished or reusable posts, such as answers to frequently asked questions. Brainstorm the questions you are frequently asked and add the answers to a spreadsheet. Bulk upload this spreadsheet to your Drafts and you will quickly have access to answers when you need them. Drafts are also a perfect place to save your posts until you are ready to manually schedule them.
How To Bulk Upload From RSS Feed
Step 1: Click the Bulk Upload button located in the Auto Post tab or Draft Posts tab
Step 2: Enter the URL or name associated with the RSS Feed and press Upload
Step 3: View the uploaded posts before submitting them. You can delete posts, edit posts and add/remove images
Step 4: Choose where you would like your content to be uploaded to (Queues or Drafts)
Step 5: Press Save and your content will be uploaded (If your content fails to upload due to a character limit, full queue, etc., it will show as Failed in the status column. Please make necessary changes and press Save again)
Why You Should Bulk Upload From RSS Feeds
Bulk Uploading an RSS Feed is a quick way to add content to your Queues or Drafts and it does not require setting up a spreadsheet. Depending on your needs, bulk uploading an RSS Feed could be a much easier than uploading from a spreadsheet.
Bonus Tip: Set up a Google Doc spreadsheet and share it with your entire team. This allows everyone to add interesting content they see or create. On a regular basis, you can bulk upload this list to eClincher and easily share the content across all of your social networks.
If you have any questions or suggestions for additional functionality, feel free to contact us. For more information on Auto Post, click here.